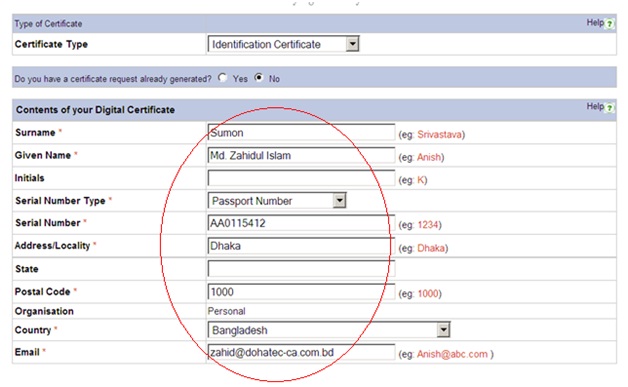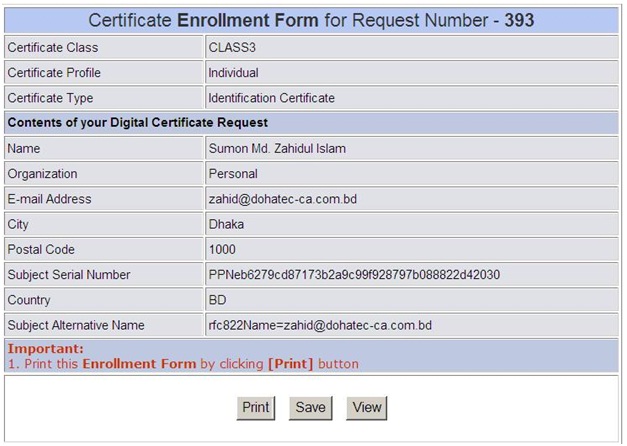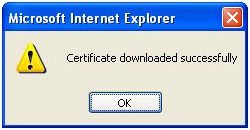add Trust to communications

Trusted
and secure
Digital
Certificates
Digital Certificates | How to Enroll for Class 3 Certificate
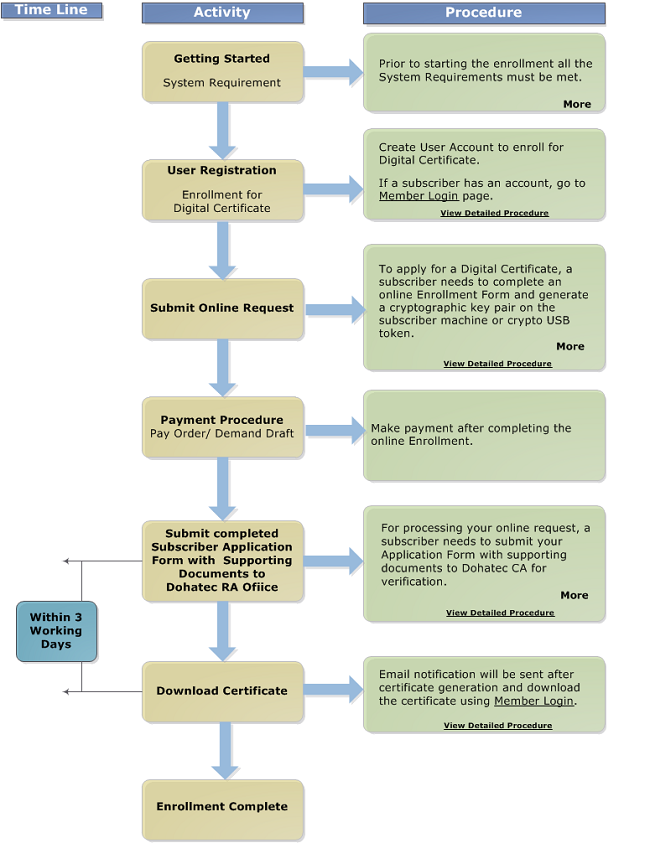
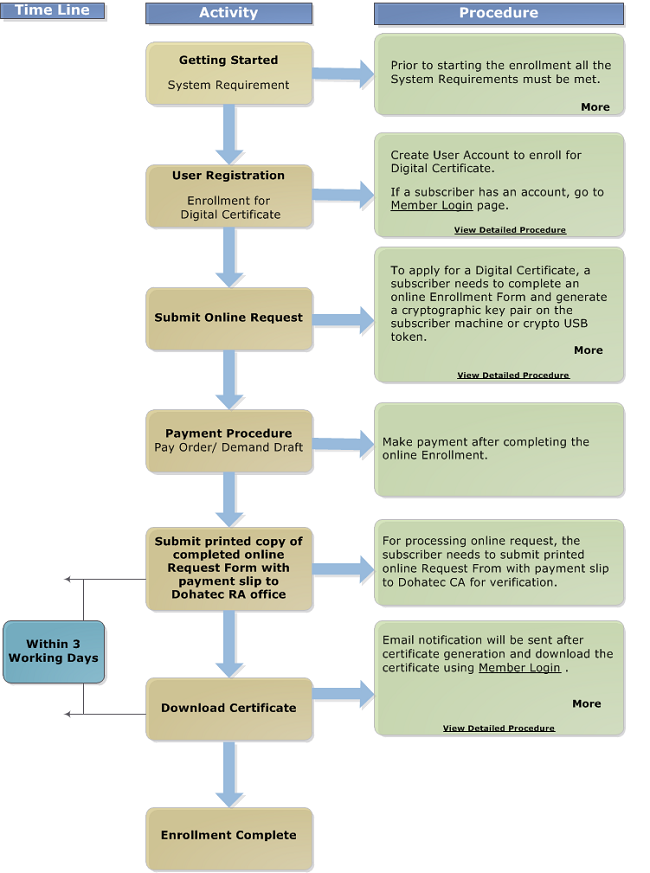
Digital Certificate Enrollment Procedure
Certificate enrollment procedure for a New User
You need to register for a user account and then perform Steps 1 to 3 to complete the certificate enrollment procedure. At the end of Step 3, you can start using your digital certificate.
Note: You must have a valid e-mail address. (If you do not have a valid e-mail address, please create one before registering or applying for a Digital Certificate.) The Digital Certificate issued to an email address cannot be used with any other email address.
If you have already created your User Account, click here to login and proceed directly to Step-1 of the enrollment process. Otherwise, please register as described below.
Registration: Register for your User Account
Register yourself with the Dohatec Registration Authority. Click here to Register.
On clicking the above link, the Dohatec Digital Certificate Registration page will open in a new window.
Complete the Registration process by filling the form.
Screenshot-1
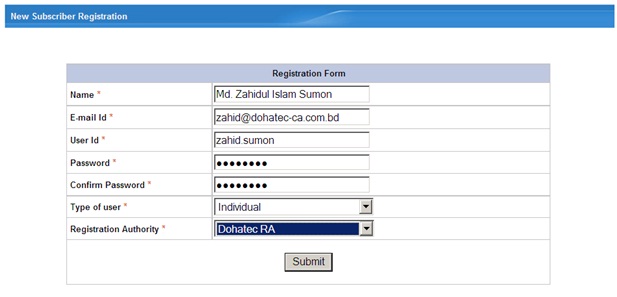
- Enter your Name, Email, preferred User ID & Password
- Ensure that you remember the User ID & Password as you will need this information to access your account
- Type of User >>This maybe Individual, Organization or Government, depending on the entity for which a certificate is needed. The verification procedure (and supporting documents required) will be different for each.
- Registration Authority >>This is the office through which you are applying for a digital certificate. In your case, it is Dohatec Registration Authority
Note: Remember your UserID and Password for accessing your Personalized Certificate Management Center.

On successful registration, you will be redirected to your Personalized Certificate Management Center.
Go to Step 1 to start the certificate enrollment process.
Screenshot-2
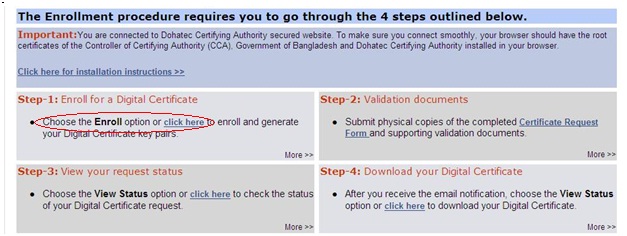 Click here to Register
Click here to Register

Digital Certificate Enrollment Procedure
Step-1: Submit your Online Request
In order to apply for a Digital Certificate, you will need to complete an online enrollment form and generate a cryptographic key pair on your machine or Smart Card / USB Token. Go to Step-1 or click the Enroll link at the top of the page to generate your Certificate Request.
Screenshot-3
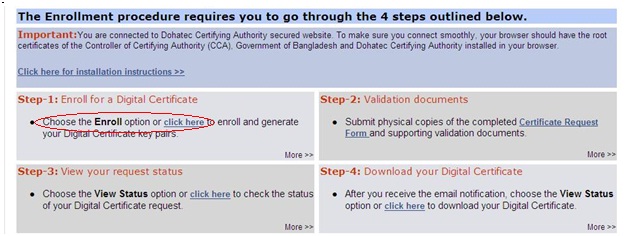
Read the Enrollment Checklist carefully
Ensure that all the system requirements are fulfilled before proceeding.
Click here to view the system requirements
Complete the Certificate Enrollment form
- Certificate Class = Class-3 Certificates
- Certificate Type = Signing/Identification Certificate
- Do you have a certificate request already generated? = No
- Enter the contents of your Digital Certificate
Enter all your personal/organization details exactly as you would like them to appear on your certificate.Please note that once your request is generated, these details cannot be changed.
Given the legal significance of digital certificates, please ensure that all information provided is factually correct.
Common Name = Full Name of the applicant (Example –Md. Zahidul Islam Sumon)
E-mail Address = Your E-mail Address (Example –zahid@dohatec-ca.com.bd)
Organization = Organization Name (Example Personal)
Locality/ City = (Example - Dhaka)
Serial Number Type = (Example – Passport Number)
Screenshot-5
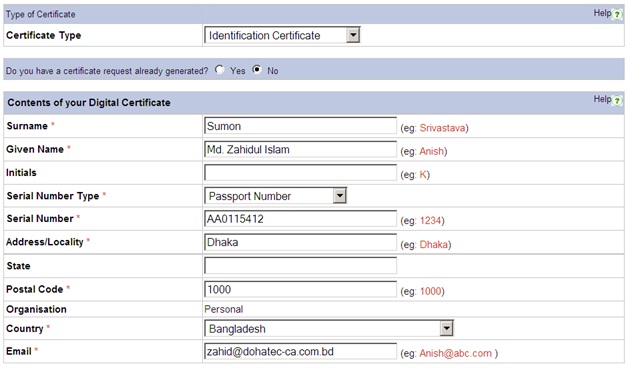 Note:
Note:
- It is extremely important that you provide a valid e-mail address during enrollment. All correspondence related to your Digital Certificate, including your Authentication PIN (required for downloading your certificate), will be sent to this address. Entering an invalid/incorrect e-mail address will result in failure to download your certificate.
- If you plan to use your certificate for digitally signing e-mails, please ensure that the e-mail address you provide here matches with the e-mail address that you plan to use for sending signed messages.
Screenshot-6
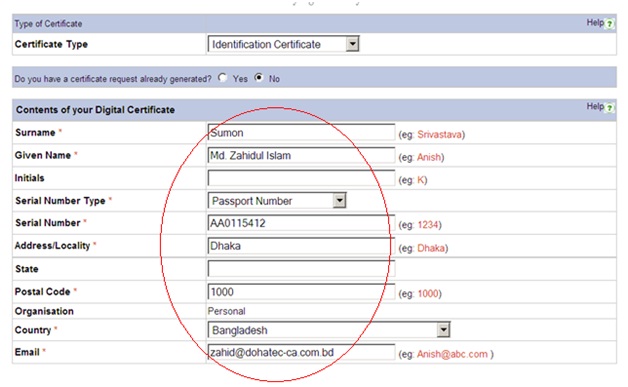
- Select Cryptographic Service Provider = Microsoft Enhanced Cryptographic Provider
Note: The Cryptographic Service Provider (CSP) is the software that generates the cryptographic keys for your digital certificate. These keys form the basis of your digital identity and will be used for digital signing and encryption operations.
The Bangladesh IT Act stipulates that you use 2048 bit length keys. In case your browser does not support 2048 bit keys, your browser has to be updated with the relevant patches.
At this point, please review all entries in the online form. If everything is correct, click Generate Request to generate your Certificate Request.
On successful completion of Certificate request and key pair generation, you will be issued a Request Number.
Screenshot-7
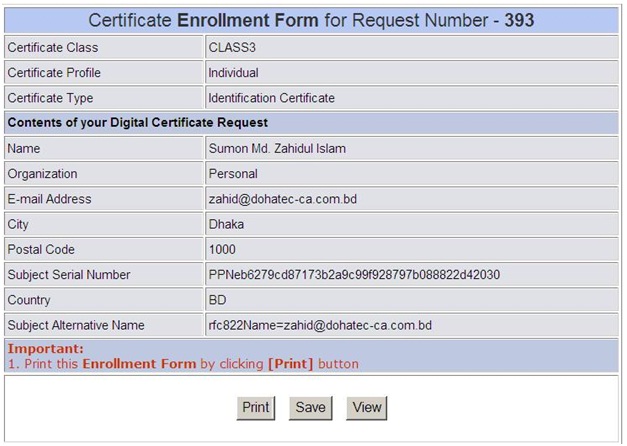
Print this Certificate Enrollment Form / Letter of Authority and send a duly signed copy to the Dohatec Registration Authority. Click here for our contact details.
Note: If you do not have a printer attached to the system, save the Certificate Enrollment Form by clicking the Save button.
To process and legalize your Certificate Request you need to send the signed copy of your Certificate Enrollment Form to the Dohatec Registration Authority.
Digital Certificate Enrollment Procedure
Step-2: Send us your Supporting Documents
For a Class-3 certificate, you will need to submit supporting documents required for verification of your personal and/or organization credentials. This is an extremely important part of the enrollment procedure and your certificate will only be issued upon successful receipt and verification of these documents. In order to complete Step-2, you need to do the following:
- Download and fill the Certificate Application Form .
- The Certificate Request form also contains a checklist of supporting documents required for validation. You need to send hard copies of the completed and signed certificate request form and supporting validation documents at the earliest to the address mentioned in the form. This is mandatory to process and legalize your certificate request.
Your application will be considered complete once you submit the online request and the request form and all supporting documents required for verification of your request.
While your application is under review, you will receive automated e-mail updates on the status of your application. Notifications will be sent informing you of the following:
- Receipt of your Online Request: This is sent immediately upon successful online enrollment.
- Generation of your Certificate: This is sent once your request and documents are verified and your certificate is generated.
- Rejection of your Certificate Request: If your request is rejected for any reason, you will be intimated of the same.
Note: You can always login to your user account and perform Step-3 in the Certificate Management Center to know the status of your application.
Digital Certificate Enrollment Procedure
Step-3: Download your Certificate
When your Certificate is generated, you will receive an email notification informing you of the same. This email will also contain your Authentication PIN. In order to download your certificate, please do the following:
Important Note:
- Download the Digital Certificate on the same machine where you have generated the Certificate request and the key pair
- Download the Digital Certificate on the same browser (Such as Internet Explorer, Netscape) where you have generated the Certificate request and the key pair
- Download by logging in to the machine as the same computer account (Such as Administrator, Guest) as while generating the Certificate request and the key pair
- Login to your user account. Click here to go to the Member Login page.
- You can also click the View Status link.
- You should be able to see your request status details. Click the Request Number hyperlink to download your certificate.
Screenshot-8

- You will be prompted to enter your Authentication PIN. Please enter the PIN that was emailed to you.
Screenshot-9

Note: You will not be able to download your certificate without the Authentication PIN. So please ensure that you enter a valid email ID during certificate enrollment.
If you have not received your Authentication PIN, please do the following:
- Go to View Status and check the status of your certificate request.
- If the status says Request Pending at RA Office or Request Pending at CA Office, it means that your certificate request is still being processed. Please contact your RA Administrator to find out whether all your documents (as per the checklist in Step-2) have been received. If any documents are pending, please send these to Dohatec RA immediately so that your certificate can be generated.
- If the status says Certificate Generated, please contact your RA office and inform them of the same.
Note: In case you provided an invalid/incorrect Email ID at the time of enrollment, you will need to repeat the enrollment process. This is because your Email ID is part of the information displayed in your digital certificate and it needs to be verified just like all your other credentials before your certificate can be issued.
Click the Download button to download and install the Certificate.
Screenshot-10

Once the certificate is downloaded, you will see the following confirmation.
Screenshot-11
At this point, your certificate has been successfully downloaded onto your machine or Smart Card / USB Token.
Click here to download the certificate trust chain.
Click here to learn how to backup your certificate.

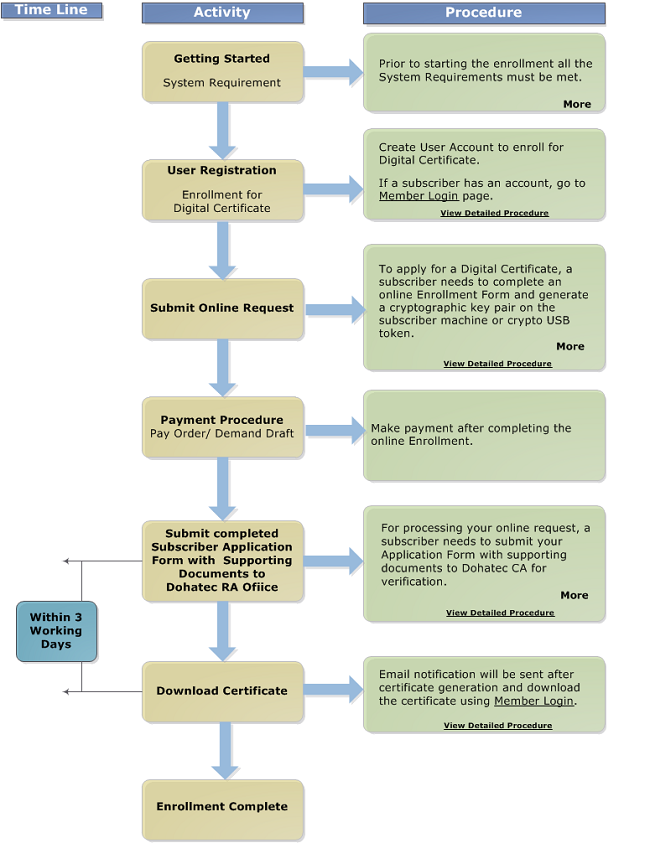



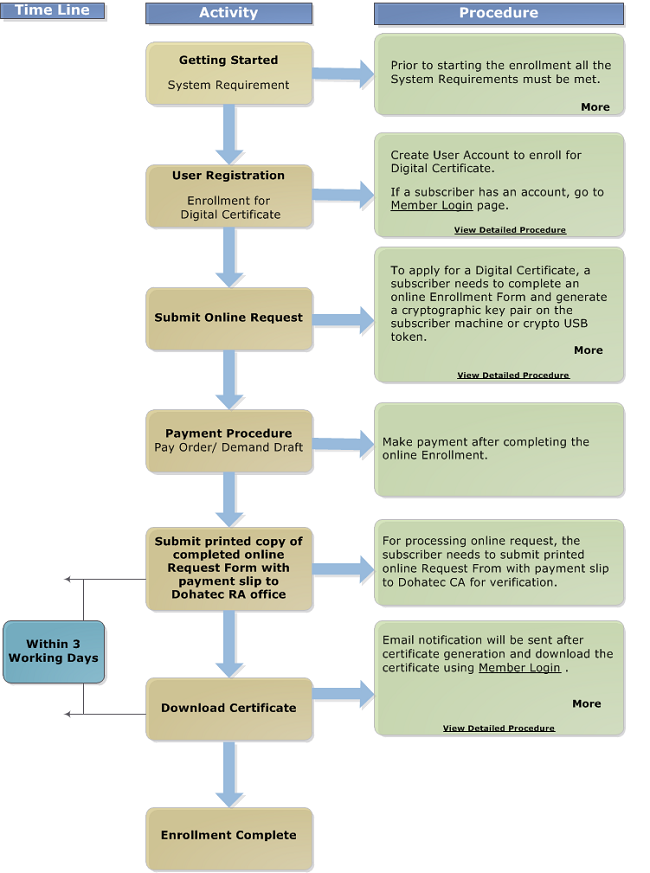
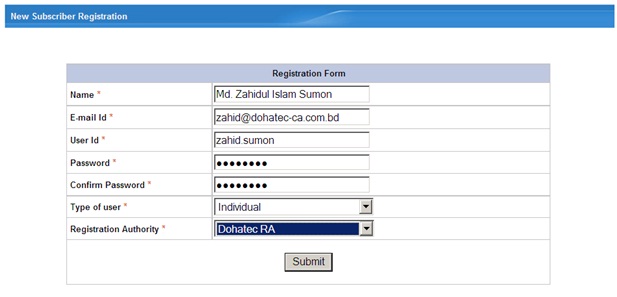

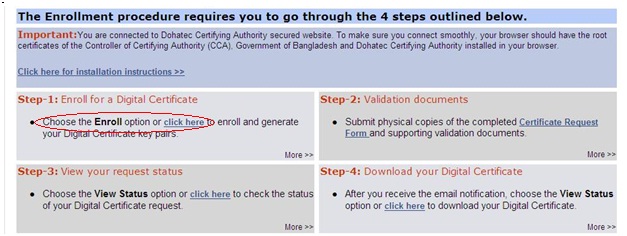
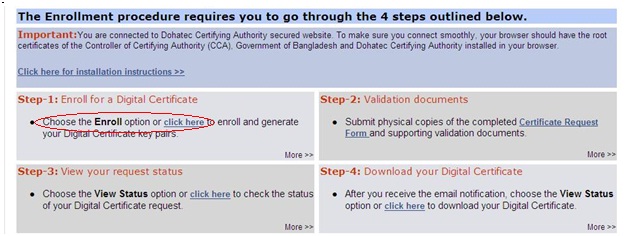
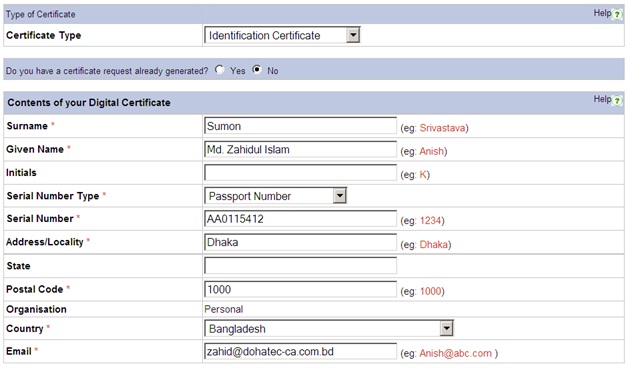 Note:
Note: